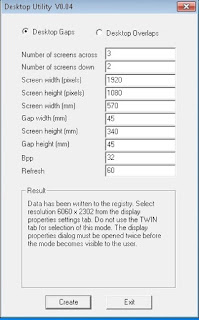1. Enable virtualization (vt -d) on ESX/ESXi host from Bios.
2. Now login ESX/ESXi host from vSphere Client.
3. Select an ESX\ESXi host from the Inventory of VMware vSphere Client.
4. In the Configuration tab, click Hardware Advanced Settings. The passthrough Configuration page lists all available pass-through devices.
Note: A green icon indicates that a device is enabled and active. An orange icon indicates that the state of the device has changed and the host must be rebooted before the device can be used.
5. Click Edit.
6. Select the devices and click OK.
7. When the devices are selected, they are marked with an orange icon. Reboot for the change to take effect. After rebooting, the devices are marked with a green icon and are enabled.
After that
8. To configure a PCI device on a virtual machine:
9. From the Inventory in vSphere Client, right-click the virtual machine and click Edit Settings.
10. Click the Hardware tab.
11. Click Add.
12. Choose the PCI Device.
13. Click Next.
14 Finish.
Now start virtual machine, you can see your pci device in device manager.
2. Now login ESX/ESXi host from vSphere Client.
3. Select an ESX\ESXi host from the Inventory of VMware vSphere Client.
4. In the Configuration tab, click Hardware Advanced Settings. The passthrough Configuration page lists all available pass-through devices.
Note: A green icon indicates that a device is enabled and active. An orange icon indicates that the state of the device has changed and the host must be rebooted before the device can be used.
5. Click Edit.
6. Select the devices and click OK.
7. When the devices are selected, they are marked with an orange icon. Reboot for the change to take effect. After rebooting, the devices are marked with a green icon and are enabled.
After that
8. To configure a PCI device on a virtual machine:
9. From the Inventory in vSphere Client, right-click the virtual machine and click Edit Settings.
10. Click the Hardware tab.
11. Click Add.
12. Choose the PCI Device.
13. Click Next.
14 Finish.
Now start virtual machine, you can see your pci device in device manager.