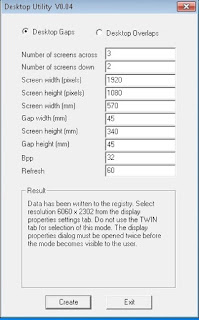Install real vnc Server exe on your desktop which having 1 or more display as shown below image:-
After installation double click on vnc server, it Open a VNC Server configurion window as shown below image:-
Click on More option & select option menu as shown below image:-
When you click option feature a vnc configuration window will open & select expert feature as shown below image:-
When you select expert a Parameter window will show & now you select DisplayDevice Feature from parameter window as shown below image:-
Now enter the command in in Value box, "\\.\DISPLAY1" (For first display) & "\\.\DISPLAY2 (for secondary display)
This may or may not be your primary monitor. In a standard right-ordered monitor configuration, they should be ordered Display1, Display2, Display3 and so on.
Now Open vnc viewer & enter the IP of VNC server machine, you can see the vnc server machine as shown below:-
After installation double click on vnc server, it Open a VNC Server configurion window as shown below image:-
Click on More option & select option menu as shown below image:-
When you click option feature a vnc configuration window will open & select expert feature as shown below image:-
When you select expert a Parameter window will show & now you select DisplayDevice Feature from parameter window as shown below image:-
Now enter the command in in Value box, "\\.\DISPLAY1" (For first display) & "\\.\DISPLAY2 (for secondary display)
This may or may not be your primary monitor. In a standard right-ordered monitor configuration, they should be ordered Display1, Display2, Display3 and so on.
Now Open vnc viewer & enter the IP of VNC server machine, you can see the vnc server machine as shown below:-